-
파워디렉터 17버전 새롭게 추가된 신 기능 3가지 (자막바, 특수자막, 마스크 디자이너 외)파워디렉터 강좌 2019. 3. 29. 21:57반응형
파워디렉터 17버전에는 새롭게 생긴 기능들이 많이 있는데요.
그 중에 제가 주로 쓰는 쓸만한 3가지 기능들을 우선 소개해 드리도록 하겠습니다.

1. 자막바 기능
제가 생각하는 이번에 나온 기능 중 가장 필요했던 부분입니다! 바로 자막 뒤에 자막바를 만들 수 있다는 것!!
파워디렉터 쓰면서 항상 아쉽다고 생각한 부분이 바로 자막바 인데요. 그동안은 자막을 쓸 때 자막 바 없이 자막을 쓰거나 컬러보드를 이용해 자막바를 만들었는데 손이 많이가고 불편했죠.
그런데 파워디렉터 17버전에서 추가된 자막바(백드롭 기능)은 바로 적용하기가 쉽게 만들어져서 자막 삽입하기가 훨신 쉬워졌답니다.

삽입방법은 자막을 삽입하신 후 더블클릭을 하시고 개체 탭에서 아래로 내려가시면 백드롭이 있습니다.
여기서 단색배경바 또는 타이틀과 맞춤으로 지정하시고 자막바의 색상을 변경할 수 있습니다!!
자막바 모양 또한 사각형, 둥근사각형, 원형 등 자유롭게 수정할 수 있습니다!!
이제 자막 뒤에 배경을 자막바 효과로 쉽게 삽입해 보시기 바랍니다^^
2. 특수자막 효과
파워디렉터 17버전에는 자막에 아래 그림과 같은 여러가지 효과를 삽입할 수 있게 되었습니다.
불, 조명, 번개, 라이트 등 자막에 실제로 움직이는 듯한 특수 효과를 삽입할 수 있게 된건데요.
아직은 효과가 6가지 밖에 되진 않습니다.
자주 사용하기 보단 중요부분에 특별한 효과를 주고 싶을 때 가끔씩 사용해도 좋을 것 같습니다.
자막 삽입 후 효과 탭에서 특수효과 탭에 있습니다^^
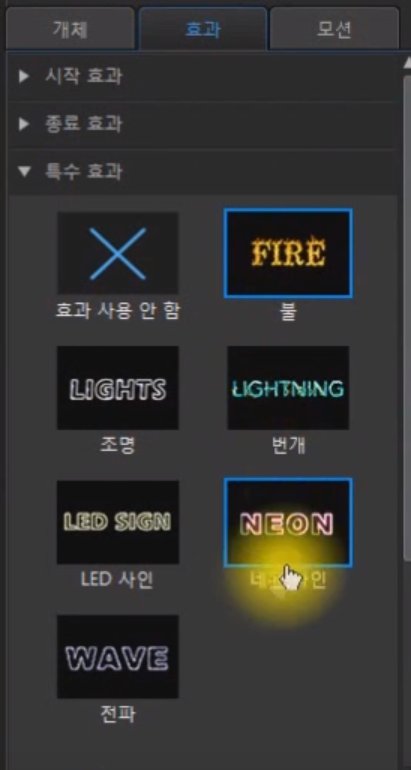
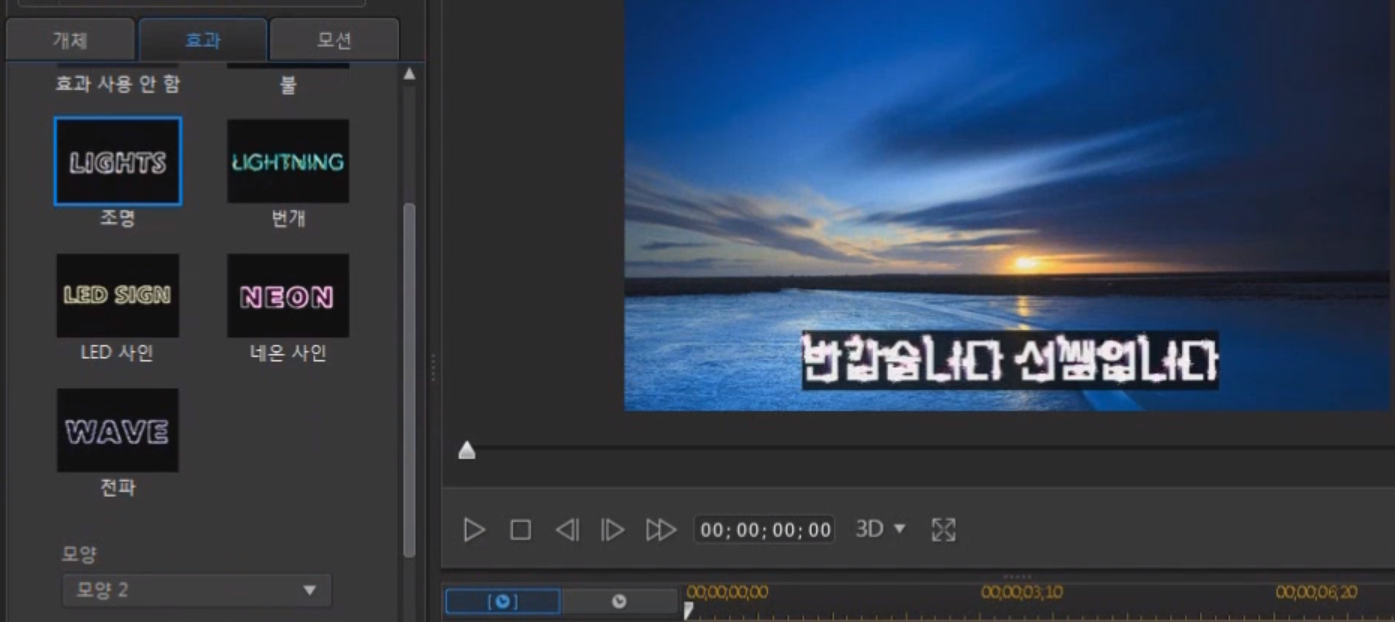
위와 같이 자막에 움직이는 특수효과를 골라서 삽입 할 수 있습니다.!!
3. 마스크 디자이너 효과
마스크 디자이너 효과는 이미지에 일부분을 가려서 특정 부분만 나오도록 하는 효과 인데요.
파워디렉터 17버전에는 텍스트에 마스크 효과를 삽입할 수 있게 되었습니다!
뿐만 아니라 내가 선택한 이미지 부분 이외에 부분을 지정하여 마스크를 삽입할 수도 있습니다.
사진을 클릭하시고 위쪽의 디자이너를 클릭하시고 마스크 디자이너를 클릭합니다.
* 사진을 더블클릭하시면 PIP디자이너가 나옵니다.
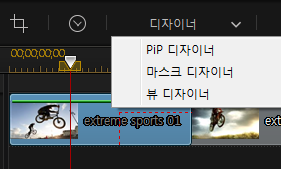
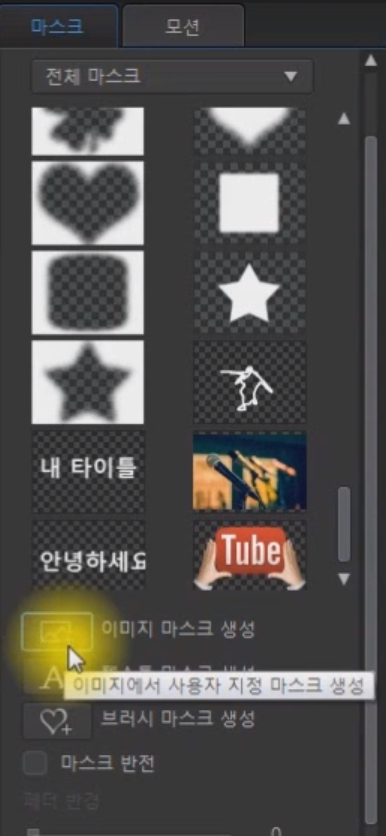
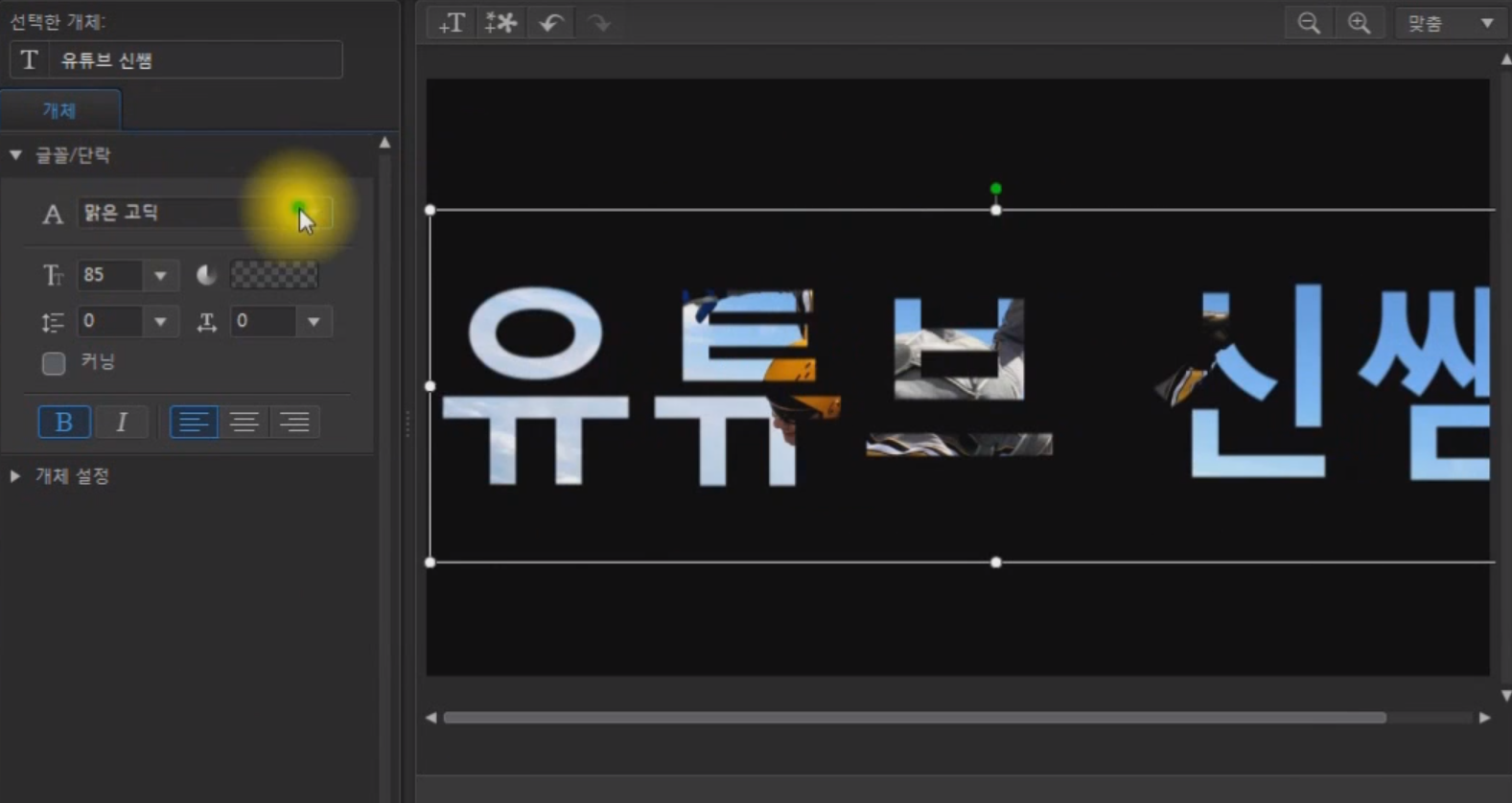
이미지 마스크, 텍스트 마스크, 브러시 마스크를 통해
이미지에 다양한 효과를 줘 보세요!!
오른쪽에 나온 마스크는 텍스트 마스크 효과를 사용했습니다.
이미지 마스크는 다른 이미지를 겹치는 효과
브러쉬 마스크는 내가 특정 분야를 브뤄시로 색칠하고 그부분만 마스크 적용되는 효과 이니
한번씩 사용해 보시기 바랍니다^^
오늘은 파워디렉터 17버전에서 새롭게 생성된 마스크 생성 방법에 대해 알아보았습니다.
세부적인 사용방법에 대해 궁금하시다면!
아래 유튜브 영상을 참조해 주시기 바랍니다
반응형'파워디렉터 강좌' 카테고리의 다른 글
파워디렉터 365 와 파워디렉터 울트라, 얼티밋 무엇이 다른가? (0) 2021.01.23 편집 시간을 단축 시키는 파워디렉터 단축키 변경하기 (1) 2021.01.20 파워디렉터로 다양한 자막효과 넣는 방법!! (1) 2019.03.03 파워디렉터 17 최신 버전 반값도 안되는 가격에 구매하는 방법!! (0) 2019.03.03 파워디렉터 15버전 제품키 없이 무료 설치방법!! (0) 2019.03.02 댓글